내가 까먹을까봐 쓰는 블로그
1.왼쪽 위에 Player를 누르고 File -> 뉴 버추얼 머신을 누른다
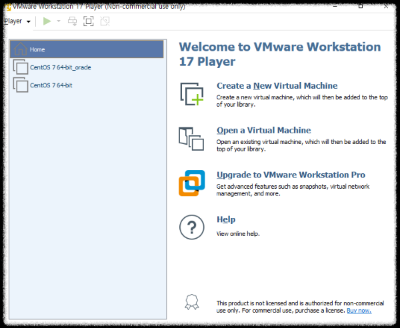
2.
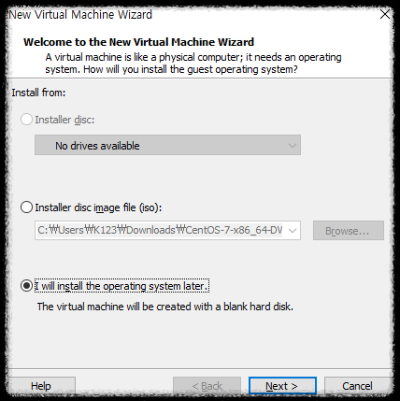
3.
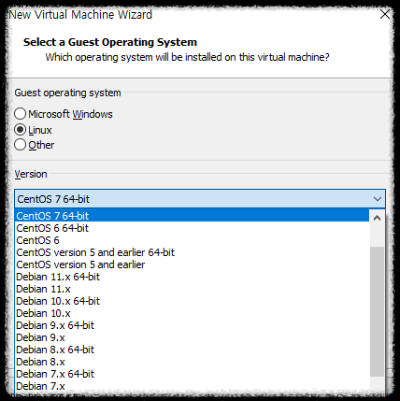
4. 원하는 디렉토리로 정해준다

5. 먼지는 모르겠지만 이렇게 세팅
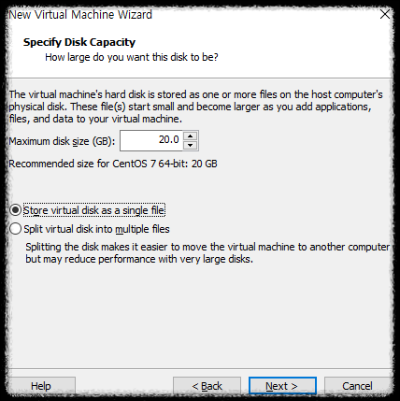
6. 여기서 커스터마이즈 해준다
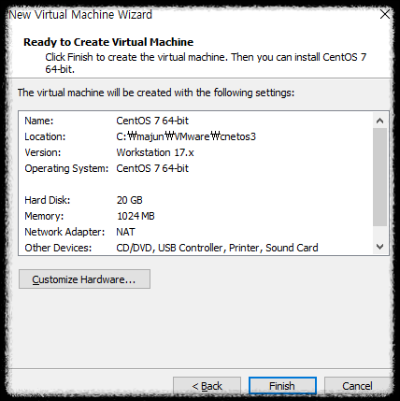
7. 딴거 건든건 없고 메모리랑 프로세스만 건드렸다. 이정도면 서버 돌리는데 충분하고 많으면 많을수록 좋긴함
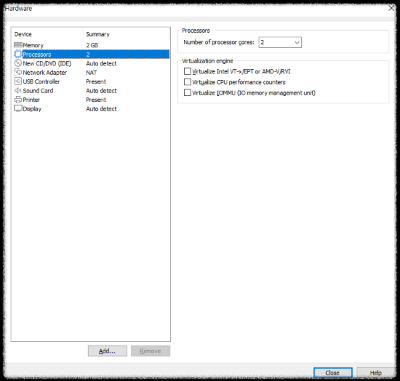
8.Finish를 누르고 방금 만들어진 CentOS를 왼쪽에서 클릭하고 우측 하단에 Edit virtual machine settings를 누른다.
( 나는 이전에 만들어준 orcle이라는 이름과 Tomcat이라는 이름이 이미 있다. 이름은 Edit virtual machine settings 안에서 바꾸고싶으면 바꾸면 된다. )
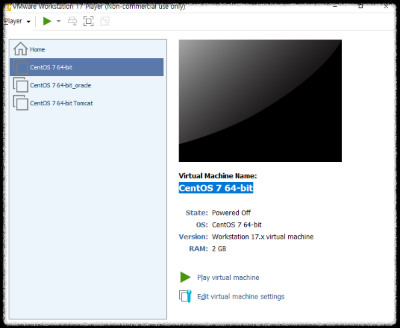
9. Network Adapter가 지금 나는 기본으로 NAT으로 되어있는데 아니면 바꿔준다.(각자 용도에따라 설정)
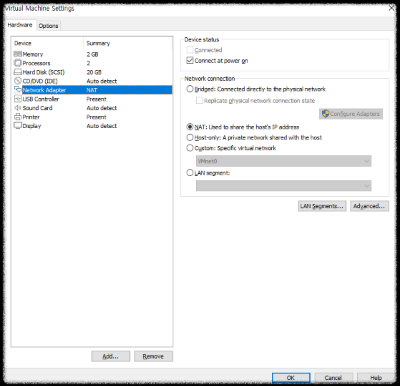
10.그리고 CD/DVD (IDE)를 눌러서 Use ISO image file를 체크하고 자신이 찾은 censOS IOS파일을 넣는당.

11.키보드 위아래 방향키를 움직여서 install CentOS로 간후 Enter키를 눌러준다.
(여기서 마우스가 납치된 상태라면 Ctrl과Alt를 동시에 누르면된다.)
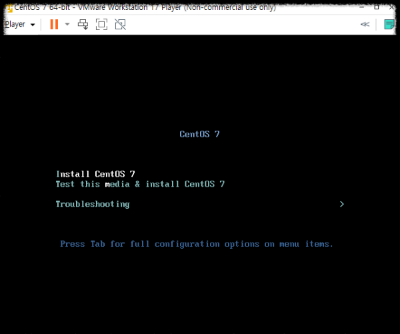
12. 무수히 많은 글자가 올라가고 한 5분 기다리면 CENTOS7에 오신것을 환영한다고한다.
원하는 언어를 선택해준다.
나는 한국인이라서 한국어를 선택했다.
나는 여기서부터 마우스가 비 정상적으로 깜빡였는데 그냥 이악물고 진행했다.
( 어차피 서버돌릴땐 마우스 쓸일이 거의 없다.)

13.첫번째로 우측의 소프트웨어 선택을 눌러준다.
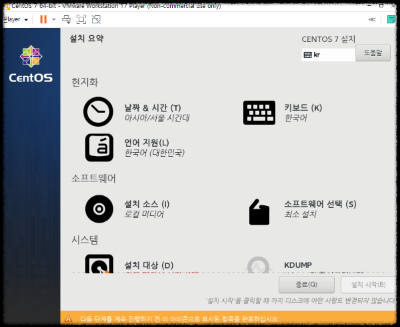
14.저는 GNOME 데스크탑을 사용했지만 용도에 맞게 선택해서 하시면 될것같습니다.

15.왼쪽아래 네트워크도 눌러서 이더넷을 켜준다. ( 꼭 지금 할 필요는 없다, 설치 다 되고도 할 수 있음 )
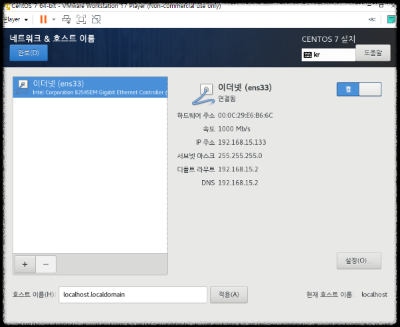
16.아래처럼 모든 항목에 느낌표 표시가 없으면 설치 시작을해준다.
설치 대상에 느낌표가 있다면 그냥 한번 눌렀다가 바로 완료 눌러주면 자동으로 파티션을 설정해준다.

17.설치되면서 계정을 생성하라고 하는데 나는 일단 ROOT암호만 설정해줬다.
이제 기다리면된당.
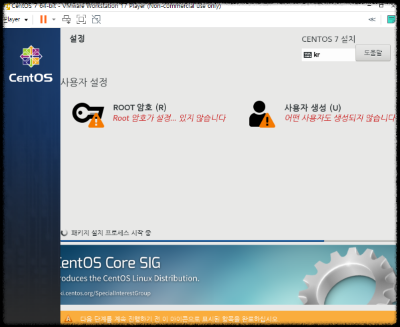
18.이얏호! 신난다!
사용하시려면 시스템을 재부팅하십시오!
재부팅을 누르자.
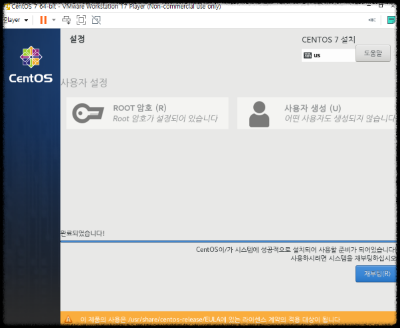
19. 재부팅이 완료되면 라이센스에 동의하고 설정완료를 눌러주면된다.
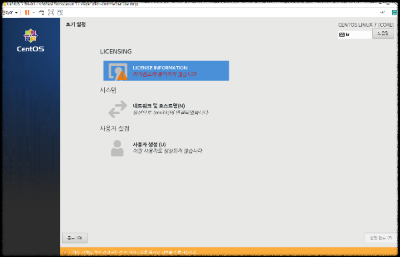
20.그럼 아래와 같이 나오는데 특별한 경우가 아니라면 계속 다음버튼이나 건너뛰기 버튼을 누르면된다.
(어차피 그만 눌러야될때 저절로 그만눌러짐)
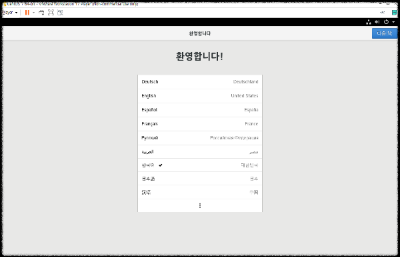
21.이제 넘어가고싶어도 다음버튼이 활성화가 안되어있다.
가입하고 다음을 눌러주자

22. 조금 귀찮은 이름,비밀번호 생성을 거치면 완료.
비밀번호를 까다롭게 만들라해서 좀 짜증난다.
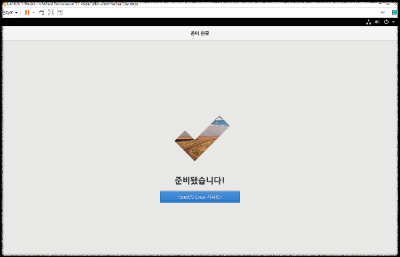
'공부 > JSP 혼공' 카테고리의 다른 글
| 10. [게시판 실습] include 지시자 사용하여 DB 연결 부분 분리 (1) | 2023.03.26 |
|---|---|
| 9. [게시판 실습] 입력 글 저장하기 (0) | 2023.03.25 |
| 8. [게시판 실습] JDBC 드라이버 준비 (0) | 2023.03.25 |
| 7. [게시판 실습] 데이터베이스와 입력 폼 만들기 (0) | 2023.03.25 |
| 6. [게시판 실습] 게시판 기능 정의 및 개요 (0) | 2023.03.25 |